Here we will learn how to setup or install Erlang and RabbitMQ on windows machines and how to enable RabbitMQ web management plugin in step by step manner.
The RabbitMQ is built on Erlang runtime environment so before we install RabbitMQ, first we need to download and install Erlang in our machines.
Erlang is a general-purpose programming language and runtime environment.
Erlang has built-in support for concurrency, distribution and fault tolerance. Erlang is used in several large telecommunication systems from Ericsson.
Following is the link to download and install Erlang on your windows machine.
http://www.erlang.org/downloads
Once you open above URL, select a required version to download and install on your machines like as shown following.
After downloading the required Erlang version, now we will install Erlang for that double click on downloaded install file and follow the instructions like as shown below.
After completion of Erlang installation, now we will install RabbitMQ on windows for that download a RabbitMQ setup file from following link for windows.
https://www.rabbitmq.com/download.html
After opening the above URL, we will get a RabbitMQ setup files information like as shown below. Here we are going to install a RabbitMQ server on windows machine so we will download the windows version like as shown below.
After downloading the required setup file, just double click on setup file to install rabbitmq on windows like as shown below.
After completion of installing the RabbitMQ server, we will check the status of RabbitMQ server for that search for RabbitMQ Command Prompt and open it with admin privilege like as shown below.
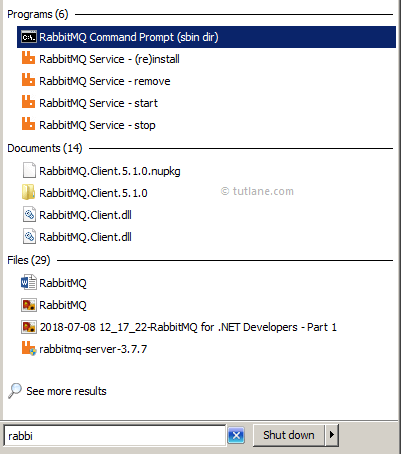
After opening the command prompt, enter command “rabbitmqctl status” and click enter to check the status of RabbitMQ server.
In case, if it shows an error like as below, then you need to follow the given steps to fix this error.
Following are the steps to fix an error like “Authentication failed (rejected by the remote node), check the Erlang cookie”.
After completion of above steps, then again run “rabbitmqctl status” command in rabbitmq command prompt as an administrator, then it will shows the screen like as shown below.
Now, we are done with starting the RabbitMQ server, next we will enable a web management plugin for RabbitMQ.
To enable a rabbitmq web management plugin on windows, we need to start RabbitMQ Command Prompt with administrator privilege, enter the command “rabbitmq-plugins enable rabbitmq_management” and execute it.
After executing the above web management command, the web management plugins will be enabled and it will show the plugins list which are enabled.

Now you can open web management plugin in the browser for that enter the following URL in browser and click enter.
After opening the localhost URL in browser, it will ask you for credentials to access web management plugin.
To access rabbitmq web management dashboard, the default Username and password of is “guest” (Username: “guest” | Password: “guest”).
After login with default credentials, the following overview screen will appear.
Now we have successfully started the RabbitMQ server and web management plugin.
In next chapters, we will learn about the available components of RabbitMQ such as Exchanges, Queues, Channels, etc with examples.