Here we will learn iOS storyboard in swift with example and how to use scenes, segues in ios storyboard with example and how to make a connection between multiple viewcontrollers in ios swift applications with an example using Xcode.
In iOS storyboard is used to design the user interface of an application. By using storyboard, we can compose multiple sequence of scenes and each scene will represent as a view controller. Here scene means application content area.
In the storyboard, if we can connect multiple scenes by using segue objects, here segue means the transition between two view controllers. Generally, the Xcode editor will provide a visual interface for storyboard and that will be like as shown below.
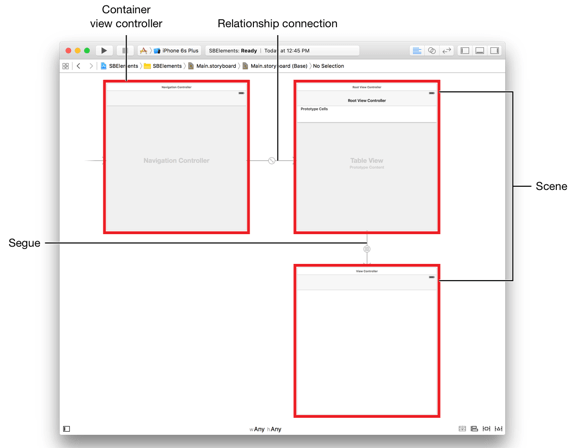
In storyboard by adding user interface controls such as buttons, labels, image view, table view, text fields, etc. we can design view of application and connect our user interface views to controllers easily.
Pros of Storyboard
Cons of Storyboard
Now we will create a simple iOS application to know more about StoryBoard with example.
To create a new project in iOS open Xcode from /Applications folder directory. Once we open Xcode the welcome window will open like as shown below. In welcome window click on the second option “Create a new Xcode Project” or choose File à New à Project

After selecting “Create a new Xcode project” a new window will open in that we need to choose a template.
The new Xcode window will contain several built-in app templates to implement common types of iOS apps like page-based apps, tab-based apps, games, table-view apps, etc. These templates are having a pre-configured interface and source code files.
For this iOS Storyboard example, we will use the most basic template “Single View Application”. To select this one, Go to the iOS section on left side à select Application à In the main area of dialog select “Single View Application” and then click on the next button like as shown below.

After click Next we will get a window like as shown below. In this, we need to mention the project name and other details for our application.
Product Name: “iOS StoryBoard”
The name whatever we enter in the Product Name section will be used for the project and app.
Organization Name: “Tutlane”
You can enter the name of your organization or your own name or you can leave it as blank.
Organization Identifier: “com.developersociety”
Enter your organization identifier in case if you don't have any organization identifier enter com.example.
Bundle Identifier: This value will generate automatically based on the values we entered in the Product Name and Organization Identifier.
Language: “Swift”
Select language type as “Swift” because we are going to develop applications using swift.
Devices: “Universal”
Choose Devices options as Universal it means that one application is for all Apple devices in case if you have any specific requirement to run an app only for iPad then you can choose the iPad option to make your application restricted to run only on iPad devices.
Use Core Data: Unselected
This option is used for database operations. In case if you have any database related operations in your application select this option otherwise unselect the option.
Include Unit Tests: Unselected
In case if you need unit tests for your application then select this option otherwise unselect it.
Include UI Tests: Unselected
In case if you need UI tests for your application then select this option otherwise unselect it.
Once you finished entering all the options then click on the Next button like as shown below.

Once we click on the Next button new dialog will open in that we need to select the location to save our project. Once you select the location to save the project then click on Create button like as shown below.

After clicking on the Create button, the Xcode will create and open a new project. In our project, Main.storyboard and ViewController.swift are the main files that we used to design the app user interface and to maintain source code.
Main.storyboard - Its visual interface editor and we will use this file to design our app user interface
ViewController.swift - It contains the source code of our application and we use this file to write any code related to our app.
If you want to access your user interface portion you want to go at Main.storyboard file and you will see the controller is appearing basically this is a screen of your iPhone.

Suppose you have two View Controllers and you want to run the Second View Controller click on View Controller and set “Is an Initial View Controller”.

If you want to add UI controls to storyboard ViewController those controls, we can get it from Object library. Let suppose if we need a label search for the label in Object Library and drag the label from object library and drop into the Main.storyboard ViewController like as shown below.

If you want to create the connection between two View Controllers in storyboard just drag the cursor from one View Controller and drop into another View Controller like as shown below.

The connection between two View Controller is called “Segue” which will be marked with image and you can perform any type of function using this “Segue”.

We will see how to use a storyboard file in our application with one simple example.
Now we will add controls to our application for that open Object Library. The Object Library will appear at the bottom of Xcode on the right side. In case if you don't find Object library, click on the button which is in the third position from the left in the library selector bar like as shown below. (Alternatively, you can choose View à Utilities à Show Object Library.)

As we discussed our user interface will be in Main.storyboard file so open Main.storyboard file. Now in Object library search for the table view in Filter field then drag and drop the table view into Main.storyboard ViewController like as shown below.

Now click on table view and you see that in Prototype cells the textbox is zero give it here “1” and style should be “Grouped” like as shown below.

Now we will make a connection between Table View and View Controller for that click on the yellow button and drag the cursor from the yellow button and drop it on the data source and you should do the same process for connecting delegate also like as shown below.

Now we will add images to our assets folder for that select the images drag and drop into the left side assets folder in our application like as shown below.

For the implementation of Table View move to the ViewController. Swift file first adds the two classes which are UITABLEVIEWDATASOURCE and UITABLEVIEWDELEGATE make an array with name devCourses using let keyword which will show in a table view. let keyword is basically the constant keyword it is mean that the value can’t be changed after the declaration and the second array devCousesImages is for images and it contains the name of the image which is in assets folder.
class ViewController: UIViewController,UITableViewDataSource,UITableViewDelegate {
let devCourses = [("Laravel"),("Swift"),("Apple"),("Window"),("Android")]
let devCousesImages = [UIImage(named: "Laravel"), UIImage(named: "swift"), UIImage(named: "Laravel"), UIImage(named: "window"), UIImage(named: "Android")]
Now move to Main.storyboard file and drag the label and image view and drop into the table View cell like as shown below.

Now we will add a new file in our ios tableview applications for that go to the File à click on New à click on file button like as shown below.

Once we click File new templates section will open in that choose the “Cocoa Touch Class” and then click on the next button like as shown below.

Give the class name and extend with subclass “UITableViewCell” and set the language swift the purpose of creating this class is to make our own cell to show the image on top that we drag and drop the label and image view.

Now click on the cell and assign the class which we created and remember that the name of the class should be the same otherwise our label and image view will not connect with the class.

Now we will make a connection between controls and ViewController.Swift code for that click on the assistant button (overlap circle) in Xcode toolbar right side corner like as shown below.

To map the controls, press the Ctrl button in keyboard and drag the Image View from canvas interface and drop into TableTableViewCell file the same way map label control also like as shown below.

Now click on the cell and give its identifier name as a cell. Here you are not restricted to give name as “cell” if you want to give your own name also based on your requirements.

Now our task is to show the data in the table view for that we have three methods that are mandatory to implement in Table View those are given below.
The first method is “numberOfSectionsInTableView” by using this method we can return a number of sections required in our applications. Present we need only one section so we are returning only 1.
func numberOfSectionsInTableView(tableView: UITableView) -> Int {
return 1
}
Now second method is “tableView” here we need to define number of row sections which we need show in table view.
In case If we want to show only five rows in table view then we need to mention it as “return 5” otherwise if we want to show all the rows present in the array then we need to mention the array name with count method like as mentioned below.
func tableView(tableView: UITableView, numberOfRowsInSection section: Int) -> Int {
return devCourses.count
}
Now the third method is “tableView” with “cellForRowAtIndexPath” basically this is the method where we assign array data to label in our Table View cells. Our method need to be like as shown below.
func tableView(tableView: UITableView, cellForRowAtIndexPath indexPath: NSIndexPath) -> UITableViewCell {
let cell=tableView.dequeueReusableCellWithIdentifier("cell", forIndexPath: indexPath) as! TableTableViewCell
let courseTitle = devCourses[indexPath .row]
let Images = devCousesImages[indexPath .row]
cell.label.text=courseTitle
cell.photo.image=Images
return cell
}
Now go to Main.storyboard file and search the ViewController in object library drag the ViewController and drop into the Main.storyboard file now we have two ViewControllers default one and new one which we added.

Now click on first ViewController which is having table view and go to the Editor à then click on Embed In à then add the Navigation Controller now you have three ViewControllers.

Now go to the File option --> then click on New --> then click on File option like as shown below.

Now choose the “Cocoa Touch Class” and click on the Next button like as shown below.

Give the class name and extend with subclass “UIViewController” and set the Language type swift like as shown below. The purpose of creating this class is to pass the data from tableview cell to another ViewController.

Now, go to the Main.storyboard section and click on Third View Controller and assign the class which is created now called “ThirdViewController”.

Now we will map our table viewcontroller with the third viewcontroller for that press Ctrl button in keyboard and click on yellow circle sign-in table ViewController and drop into the third ViewController like as shown below.

Now click on the connection which appears between the table View Controller and third view controller and set the name of segue identifier, here we set the name of the identifier as “SendDataSegue”.

Now go Third ViewController and search for the label in Object Library then drag and drop into Third ViewController same way add Image view control also in Third ViewController.

Now we will make a connection between label and imageview controls to ThirdViewController.swift file code for that click on the assistant button (overlap circle) in Xcode toolbar right side corner like as shown below. To map the controls, press the Ctrl button in keyboard and drag the Image View from canvas interface and drop into ThirdViewController file same way map label control also like as shown below

Once we did all the settings we need to write custom code to show image and image details in Third ViewController. Our ThirdViewController.swift file should contain code like as shown below.
class ThirdViewController: UIViewController {
@IBOutlet weak var SegueLabel: UILabel!
var textt = String()
@IBOutlet weak var photo: UIImageView!
var image = UIImage()
override func viewDidLoad() {
super.viewDidLoad()
self.photo.image=self.image
self.SegueLabel.text = self.textt
}
}
Our main ViewController.swift file will contain code like as shown below.
// ViewController.swift
// TableView
// Created by Tutlane on 15/05/2016.
// Copyright © 2016 Tutlane. All rights reserved.
import UIKit
class ViewController: UIViewController,UITableViewDataSource,UITableViewDelegate {
@IBOutlet weak var tableView: UITableView!
let devCourses = [("Laravel"), ("Swift"), ("Apple"), ("Window"), ("Android")]
let devCousesImages = [UIImage(named: "Laravel"), UIImage(named: "swift"), UIImage(named: "Laravel"), UIImage(named: "window"), UIImage(named: "Android")]
override func viewDidLoad() {
super.viewDidLoad()
}
override func didReceiveMemoryWarning() {
super.didReceiveMemoryWarning()
// Dispose of any resources that can be recreated.
}
func numberOfSectionsInTableView(tableView: UITableView) -> Int {
return1
}
func tableView(tableView: UITableView, numberOfRowsInSection section: Int) -> Int {
returndevCourses.count
}
func tableView(tableView: UITableView, cellForRowAtIndexPath indexPath: NSIndexPath) -> UITableViewCell {
let cell=tableView.dequeueReusableCellWithIdentifier("cell", forIndexPath: indexPath) as! TableTableViewCell
cell.photo.image=self.devCousesImages[indexPath .row]
cell.label.text=self.devCourses[indexPath .row]
return cell
}
func tableView(tableView: UITableView, didSelectRowAtIndexPath indexPath: NSIndexPath)
{
self.performSegueWithIdentifier("SendDataSegue", sender: self)
}
override func prepareForSegue(segue: UIStoryboardSegue, sender: AnyObject?) {
if segue.identifier == "SendDataSegue" {
let indexPaths=self.tableView!.indexPathsForSelectedRows!
let indexPath = indexPaths[0] as NSIndexPath
let vc = segue.destinationViewController as! ThirdViewController
vc.image = self.devCousesImages[indexPath.row]!
vc.textt = self.devCourses[indexPath.row]
}
}
}
Now we will run and check the output of application. To run application, select the required simulator (Here we selected iPhone 6s Plus) and click on Play button, located at the top-left corner of the Xcode toolbar like as shown below.

Following is the result of iOS storyboards application. If you observe we are showing table view data with images as a single-column list with multiple row sections once we click on table view cell that information passed to another viewcontroller like as shown below.

This is how we can use storyboards in iOS swift applications to implement different features in our application based on our requirements.